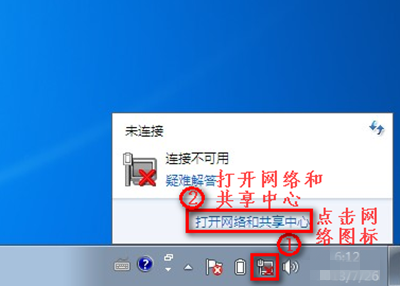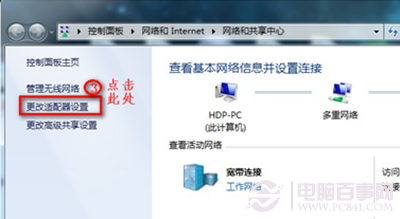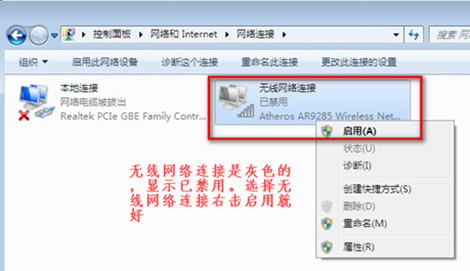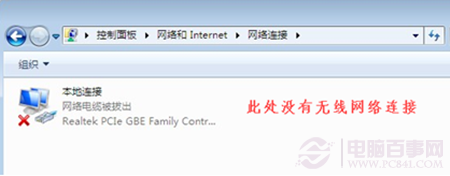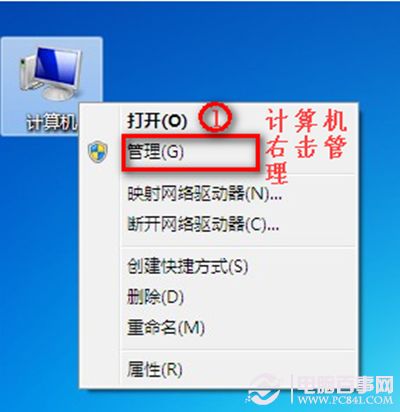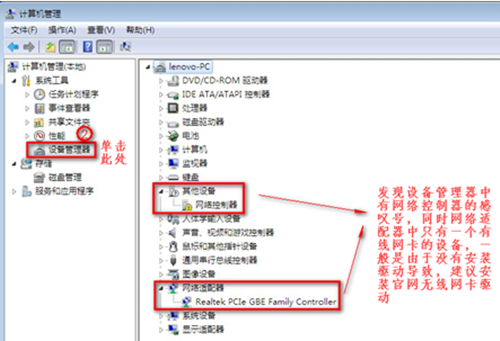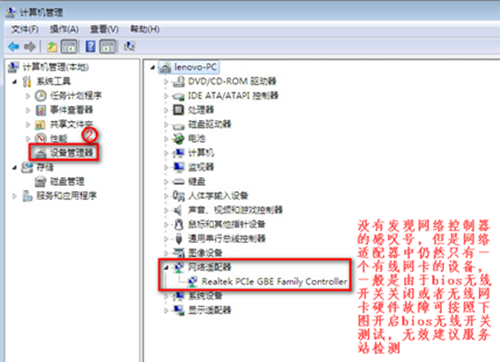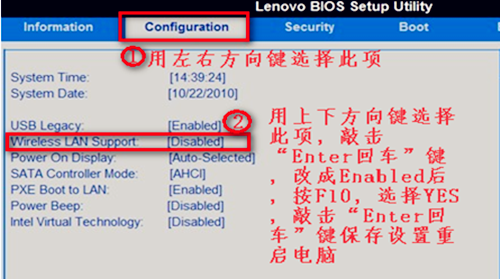【为什么无线网络连接不上】Win7连不上WiFi怎么办? 恢复无线网络连接图文教程
www.365-588.com XKER.COM 时间:2017-05-02 19:48:46 评论:条
相关文章:
- 热点内容
-
- 探探是什么?收到探探暗恋短信是真的吗?
- 探探暗恋短信是真的吗?有短信通知探探被暗恋
- 支付宝怎么集齐五福?
- 支付宝2万元的免费提现额度是终身的还是一个月2万呢?
- 美团外卖怎么货到付款
- VUE是什么软件?VUE怎么发朋友圈?
- 哈罗单车hellobike怎么用 哈罗单车怎么收费
- 微信给朋友发红包 朋友没有领会自动退回吗?
- 2017年有什么新款手机?2017即将上市的手机介绍2017即将上市的手机介绍
- 移动有流量日租卡吗 移动流量日租卡怎么办理
- 电脑和手机同时登录微信的时候如何取消手机消息通知?
- 借贷宝怎么匹配通讯录?
- 支付宝集五福攻略 支付宝获得福字有哪些方法?
- 什么是移动天王卡?移动天王卡收费标准一览
- 怎么查看自己的蚂蚁积分?怎么知道蚂蚁积分有多少?