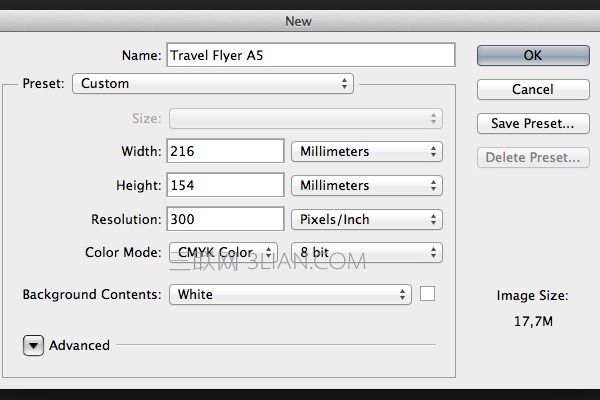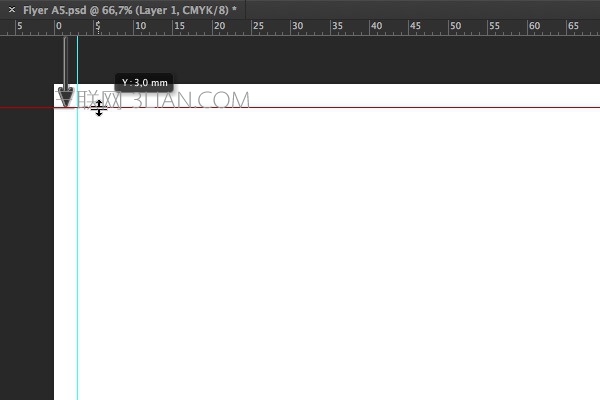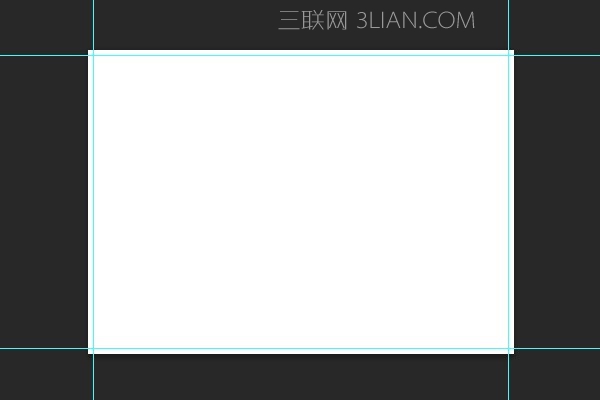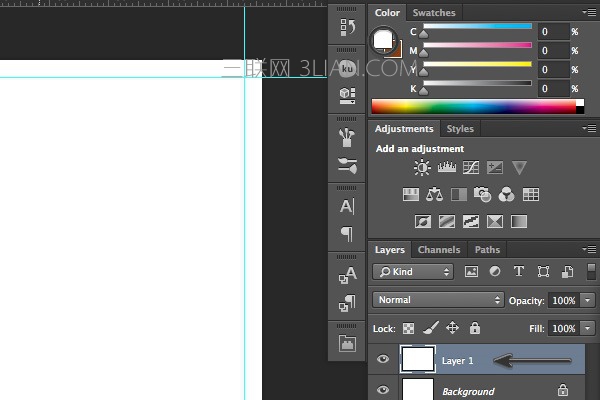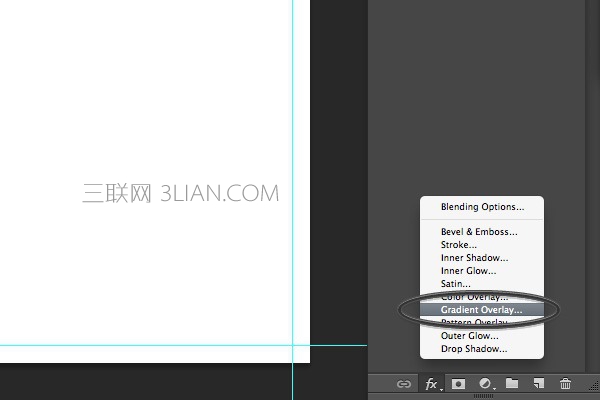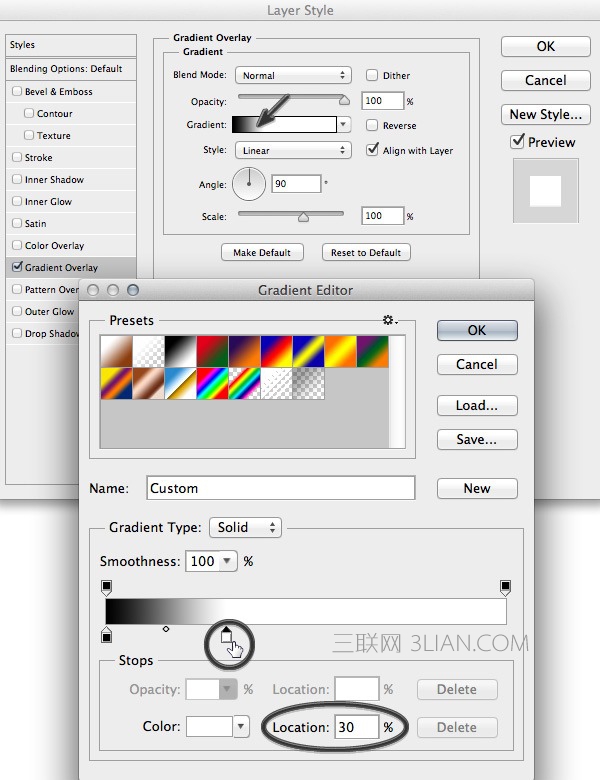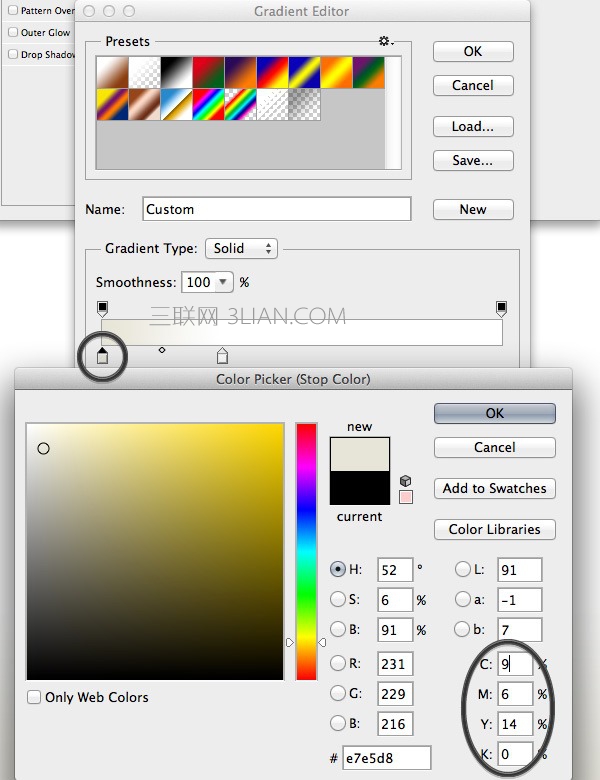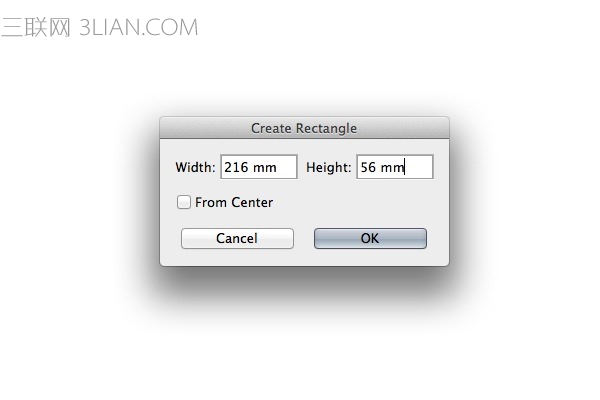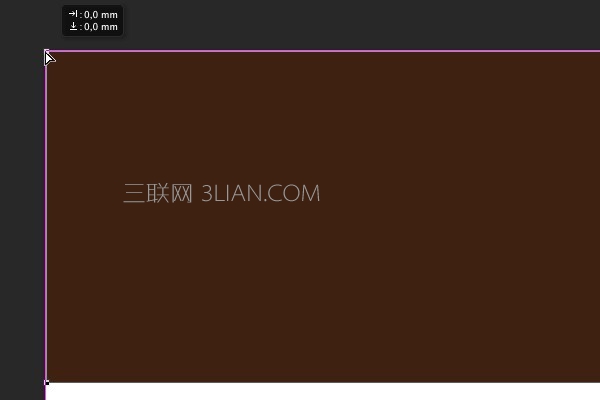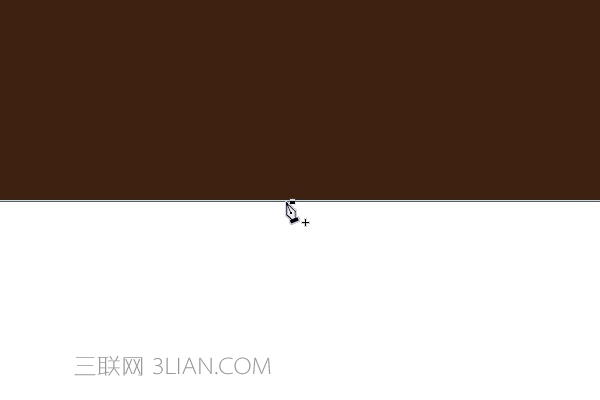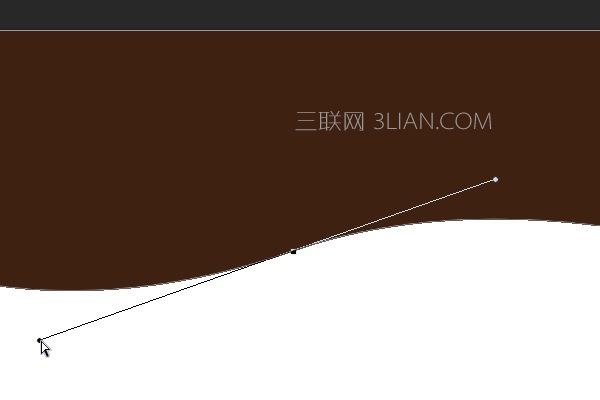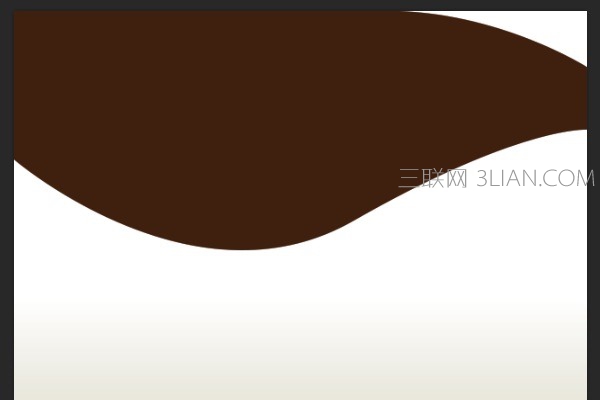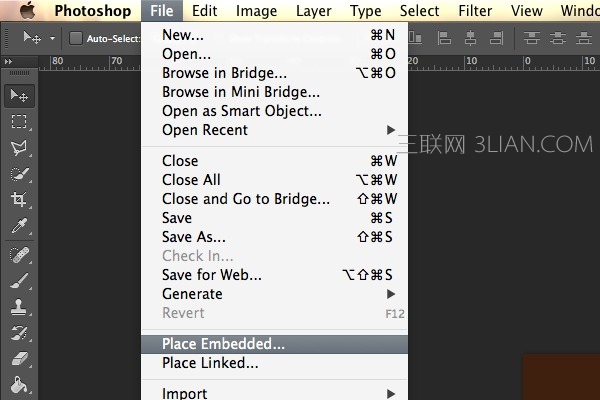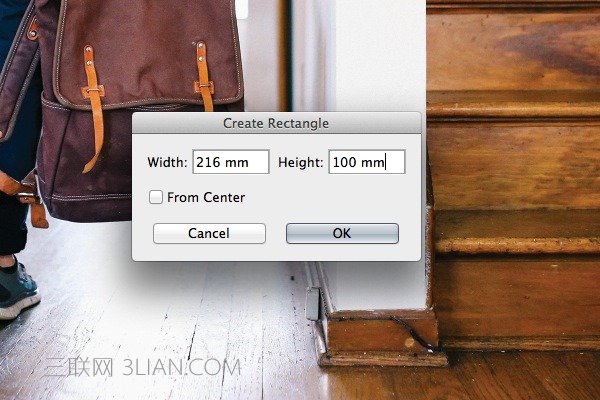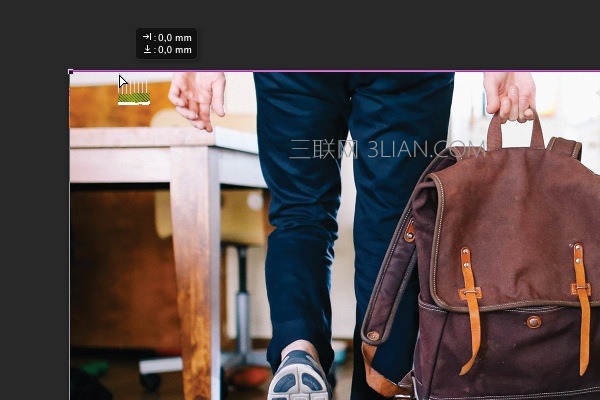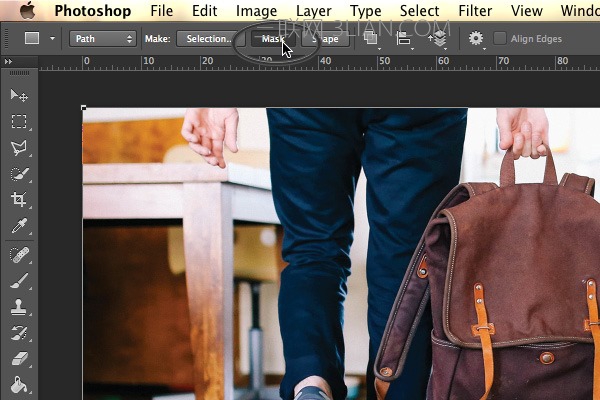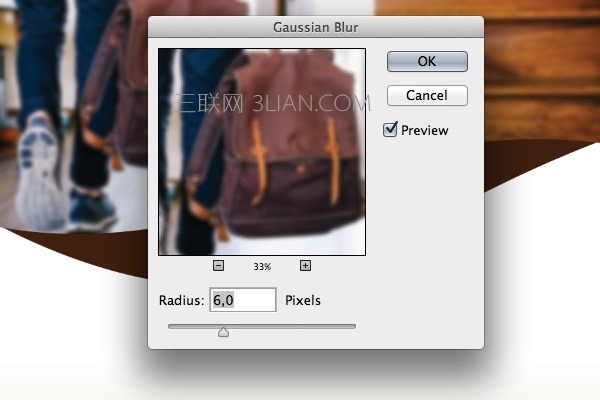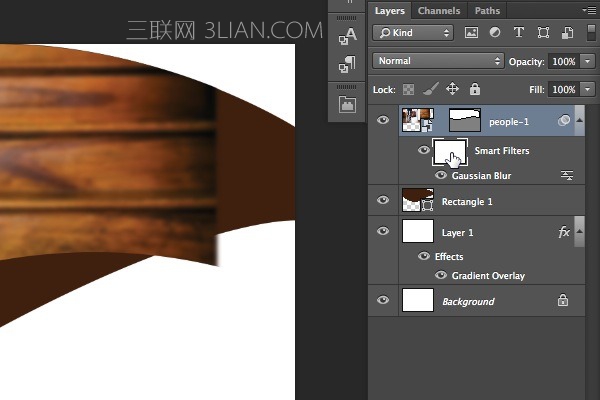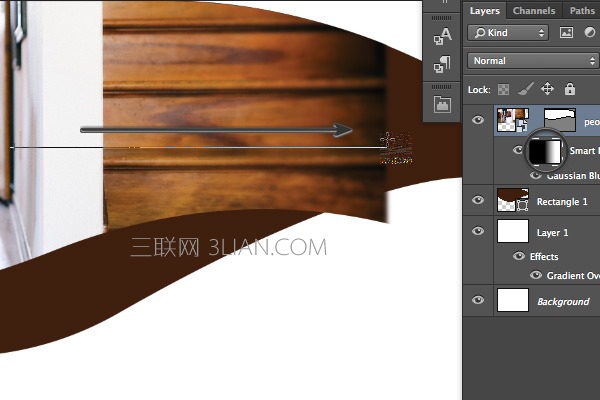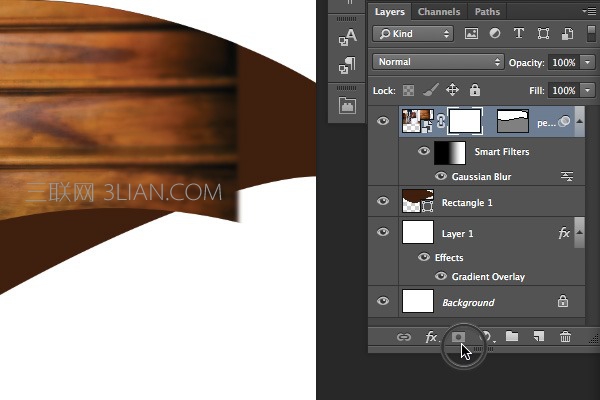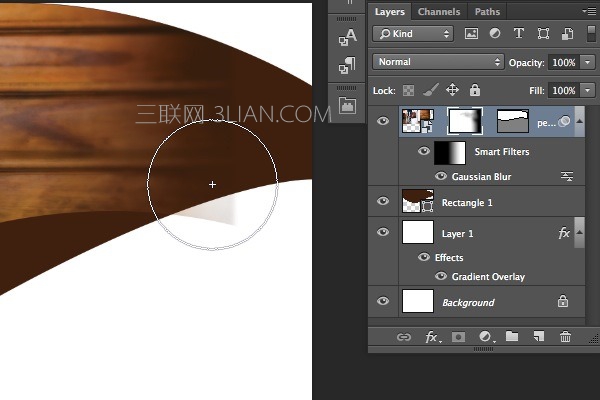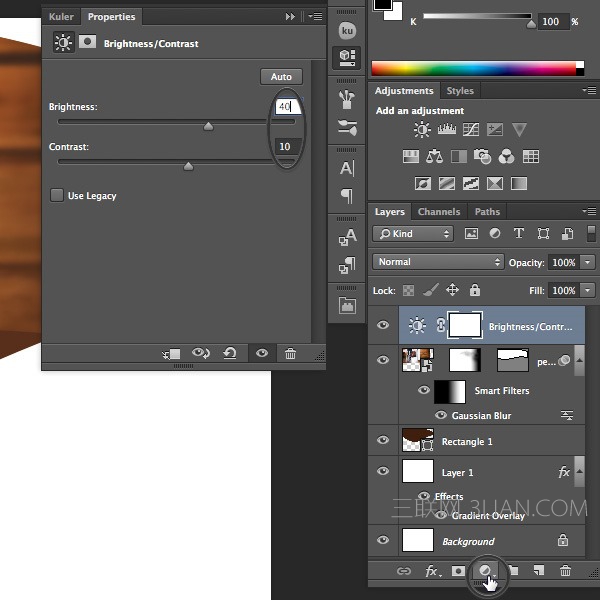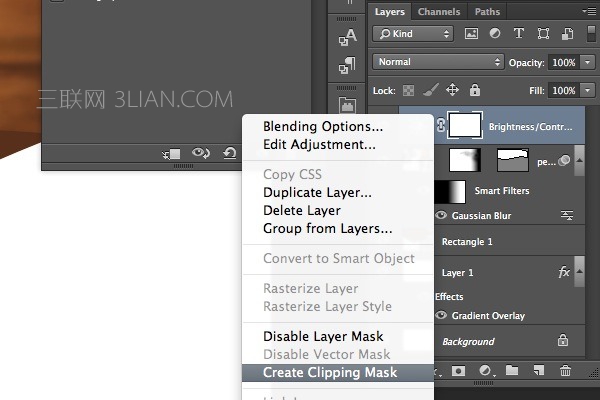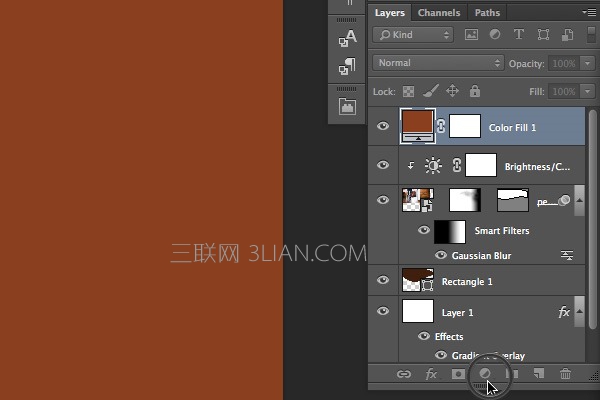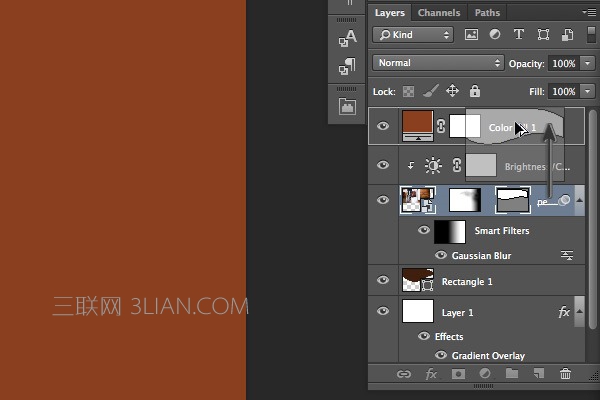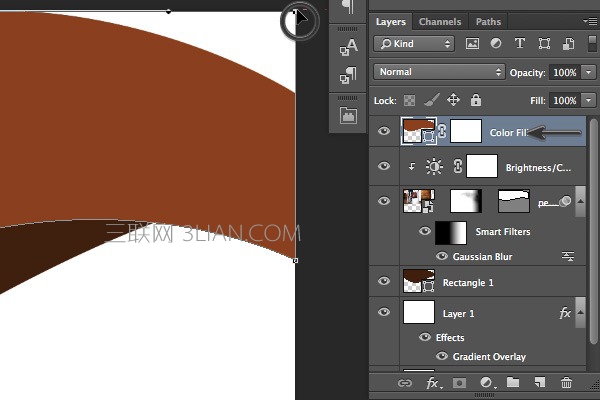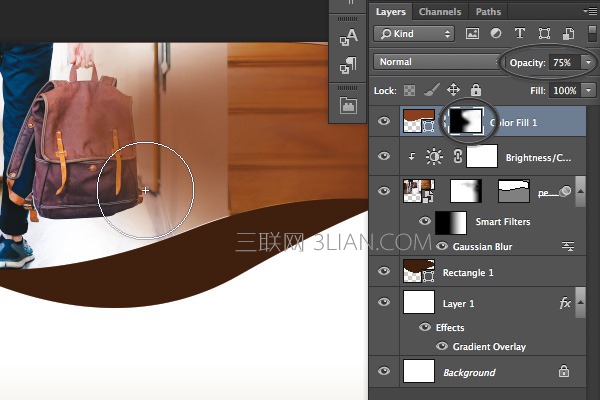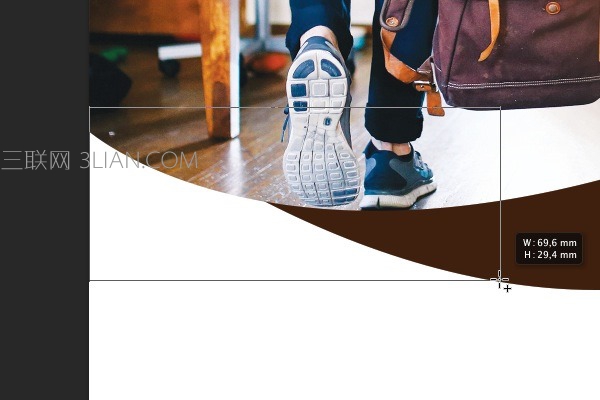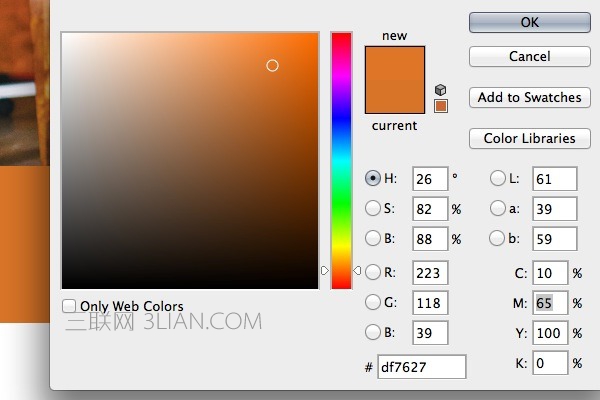首先,我们新建一个216 x 154 mm的文档,这是标准A5大小的纸张+3毫米的出血距离。因为我们最终是要做一个印刷品,所以色彩模式选用CMYK,分辨率为300 dpi。 怎么用ps制作宣传单
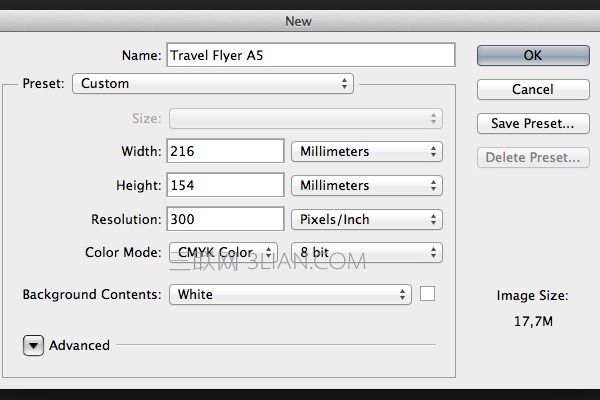
创建新的参考线,标出出血的区域。Illustrator和InDesign内置了这个功能,但是在PS里,我们只能自己做这个参考线。使用移动工具(V)和Shift来创建和挪动参考线。确保参考线停放在标尺3毫米的位置。
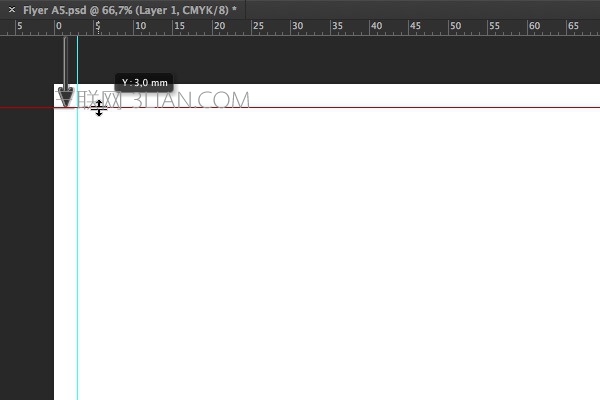
重复上述工作,为四个边都创建出参考线,确保每条参考线距离文档边缘的距离都是3毫米。
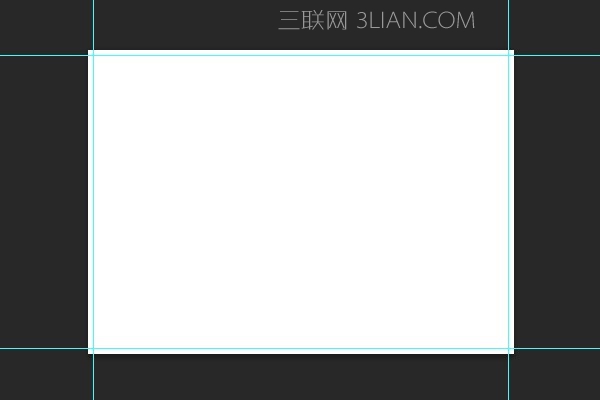
背景:
创建一个新的图层(Shift+Cmd/Ctrl+N),填充白色的前景色(Alt+Backspace),确保色彩模式为CMYK。
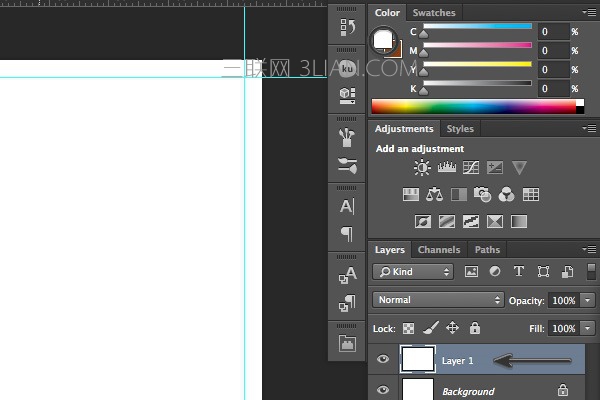
用图层样式面板建立一个新的渐变叠加,打开渐变叠加的设置面板,将白色滑块推到30%的位置,黑色滑块设置颜色——浅浅的黄色(C=9 M=6 Y=14 K=0)
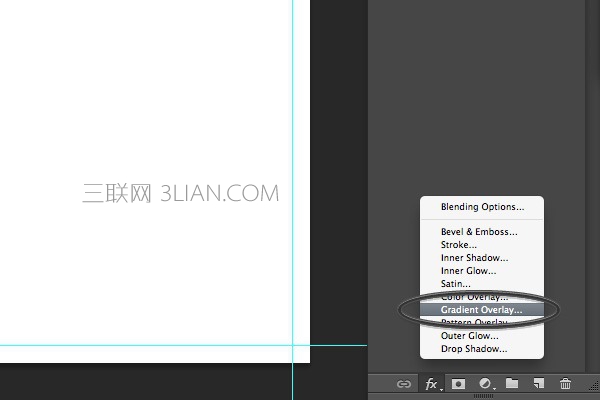
在图层面版的下边找到“fx”,添加渐变叠加。(如上图)
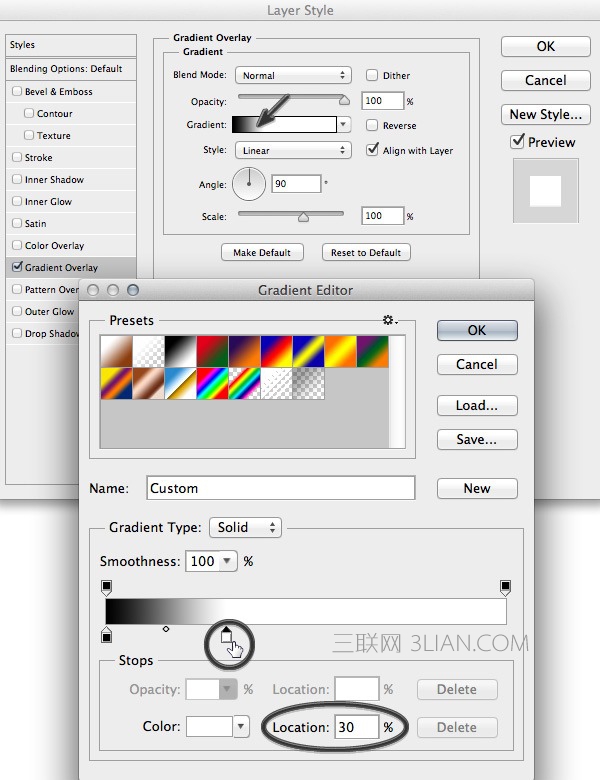
渐变叠加相关的数据设置。
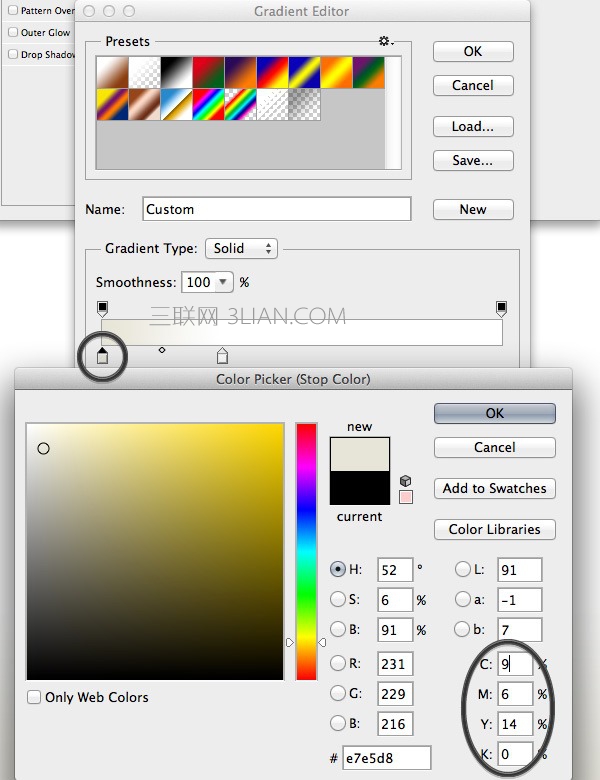
你想设置的颜色。
使用矩形工具(U)创建一个矩形,尺寸为216 x 56毫米。
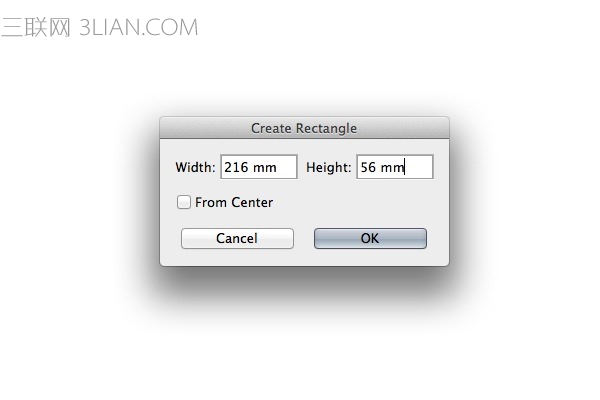
将矩形对齐到文档的左上角,用深棕色填充(C=49 M=74 Y=80 K=70)。
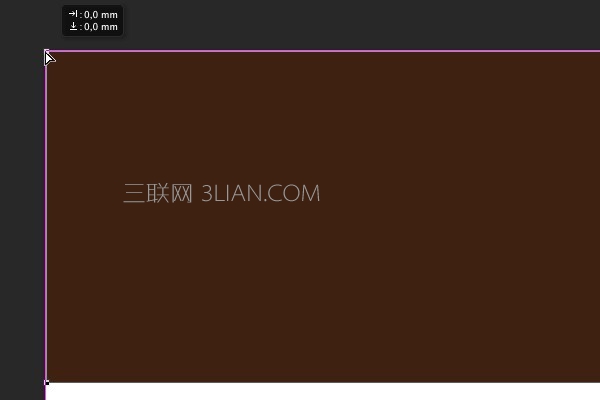
使用钢笔工具(P)在矩形的底边添加一个新的锚点。
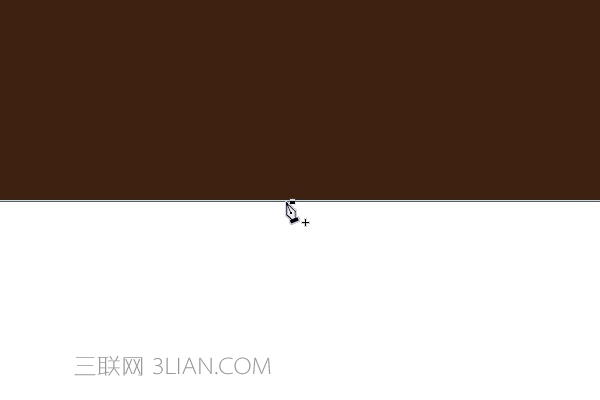
使用直接选择工具(A),利用创建的锚点将矩形的底边变成一段漂亮的曲线。
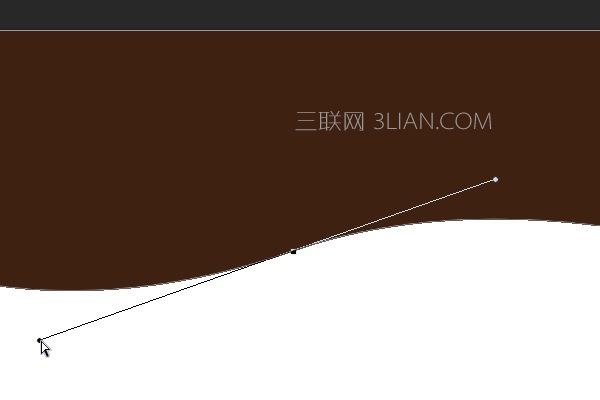
重复上述工作,直到将矩形调整为下面图中的样子。
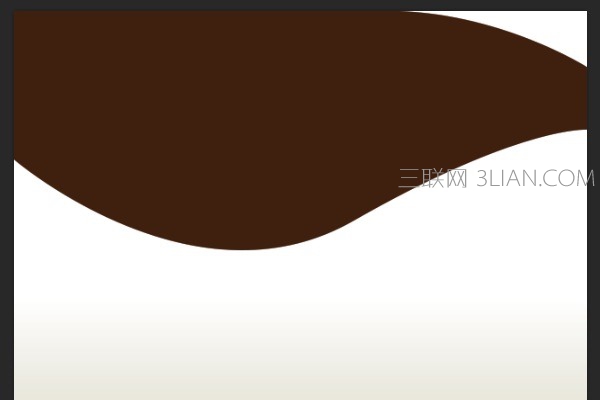
文件 > 置入,选择People-1.jpg。
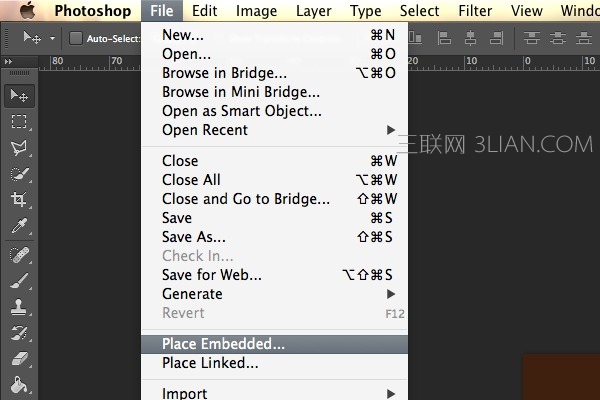
使用移动工具(V),将照片靠齐在文档的左上方,像下图中所示那样。

再创建一个矩形,尺寸为216 x 100毫米。
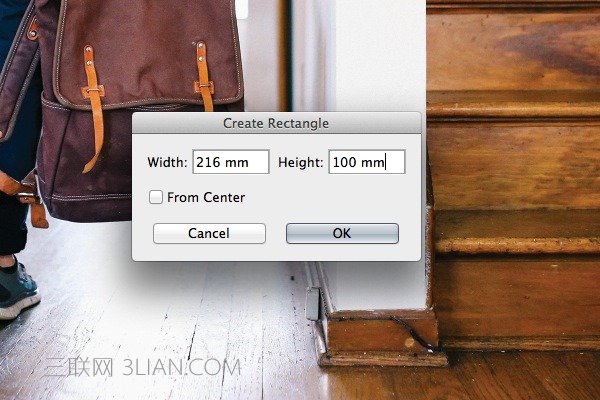
使用直接选择工具(A),将图片放置在文档的左上角。
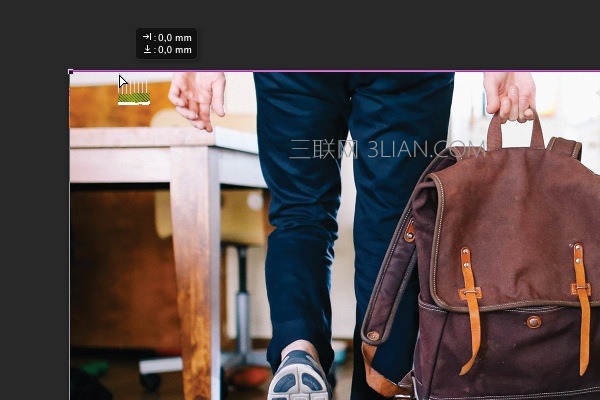
在矩形工具面板上,选择蒙版,给图片添加一个矢量蒙版。
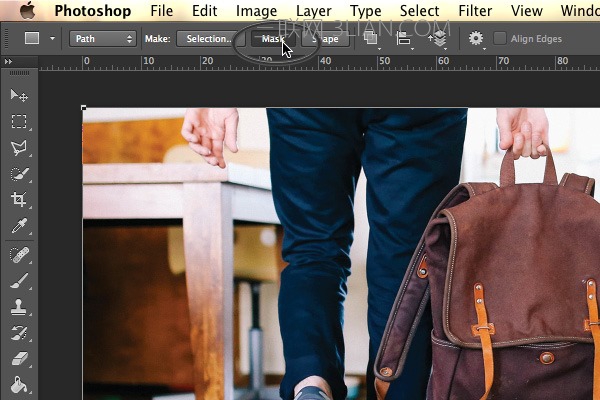
用钢笔工具(P)在蒙版上添加一个新的锚点,用直接选择工具(A)做出一条漂亮的曲线。

还是一样,用钢笔工具和直接选择工具,调整蒙版的形状,让图片和背景形状更好地融合在一起。注意锚点的位置,尽量不要用太多的锚点,锚点越少,曲线的最终效果会看起来越平滑。

滤镜 > 模糊 > 高斯模糊,将半径调整为6。
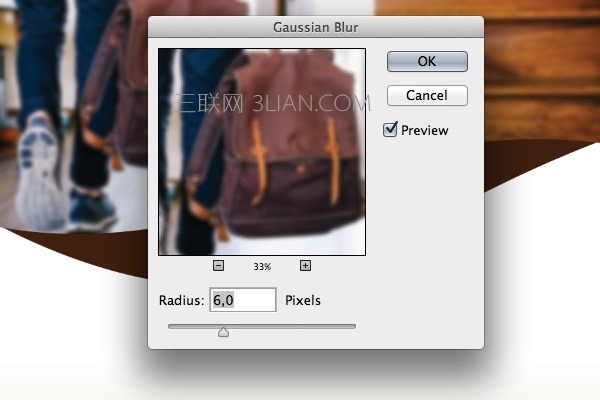
选择智能滤镜蒙版,使用渐变工具(G)让蒙版有渐隐的效果。
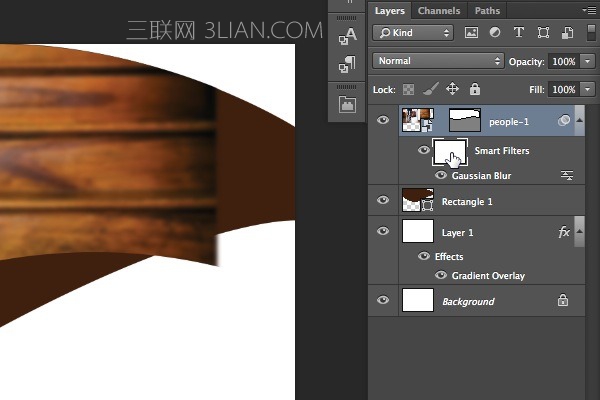
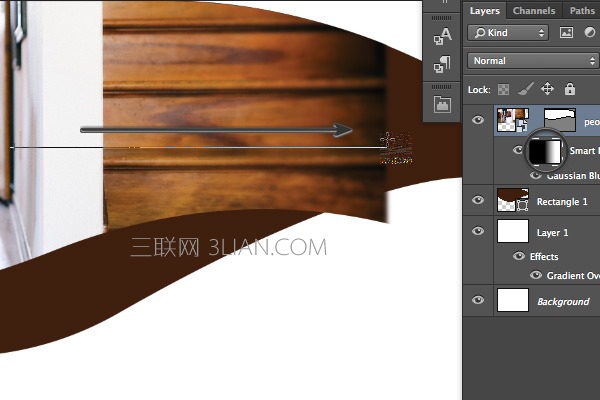
将渐变设置为从左向右。
建立图层蒙版,使用画笔工具(B)进行调整,这里可以自由发挥一下,按你喜欢的方式去折腾吧!
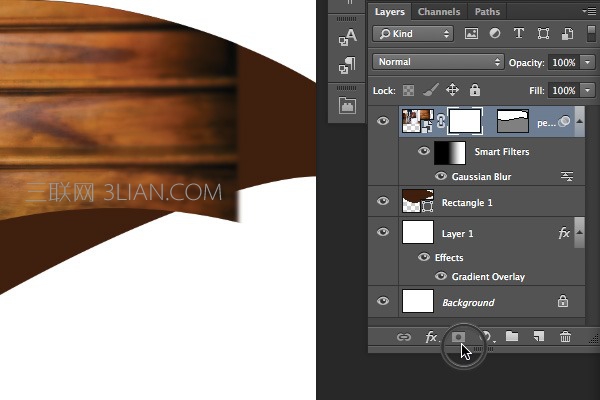
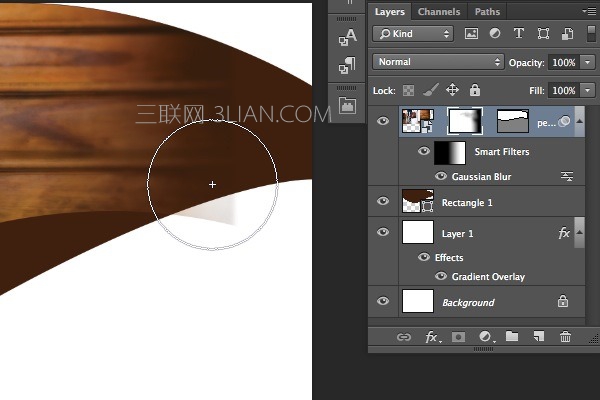
建立一个新的亮度/对比度调整层,可以从调整面板中快速选取,那个一半黑一半白的小太阳图标就是亮度/对比度啦!将亮度调整为40,对比度调整为10。
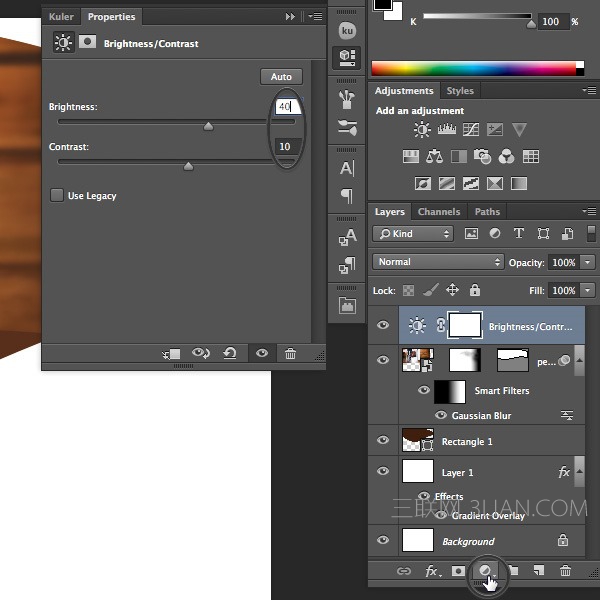
右键点击调整层,选择创建剪切蒙版。这会将亮度/对比度的设置只应用到图片上。
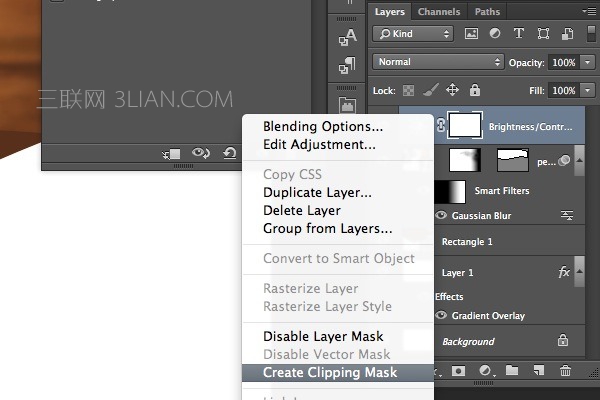
创建一个固态颜色层,使用棕色填充(C=30 M=80 Y=100 K=30)。
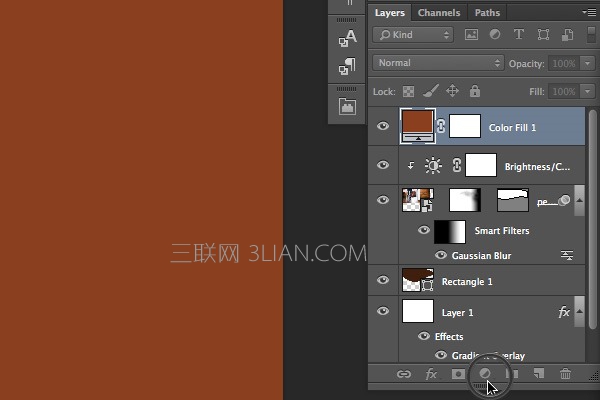
选中照片层的矢量蒙版,按住Alt键,将蒙版拖动到颜色层上。这样会复制选中的蒙版。
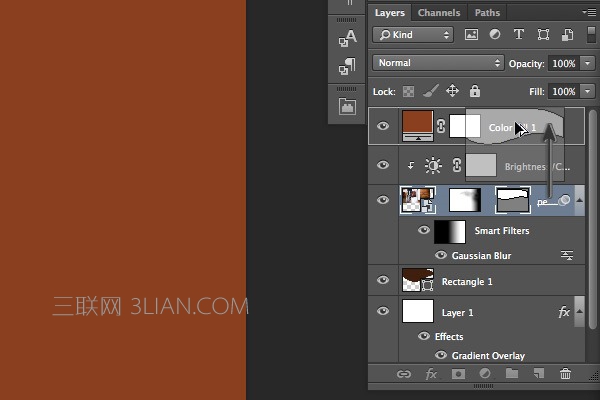
使用直接选择工具(A)将右上角的锚点拖动到右下角。
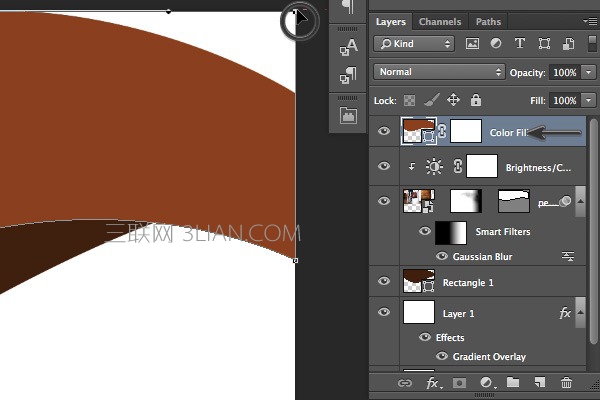
使用画笔工具(B)调整棕色图层,透明度为75%
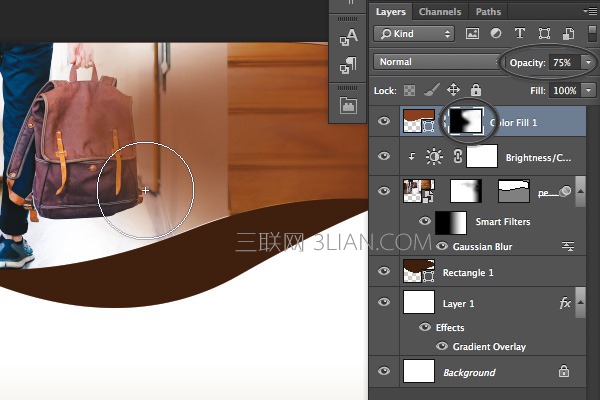
用矩形工具(U)绘制一个矩形。
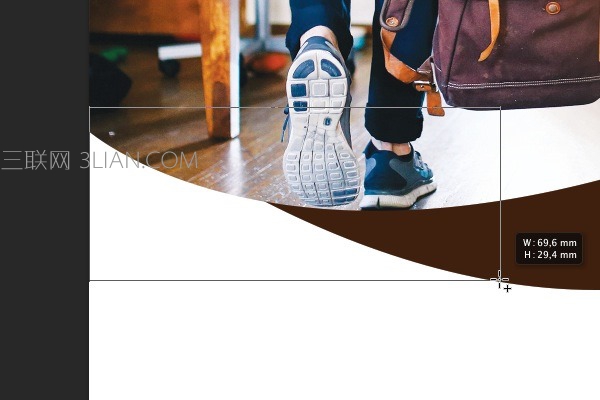
将矩形填充浅棕色(C=10 M=65 Y=100 K=0)。
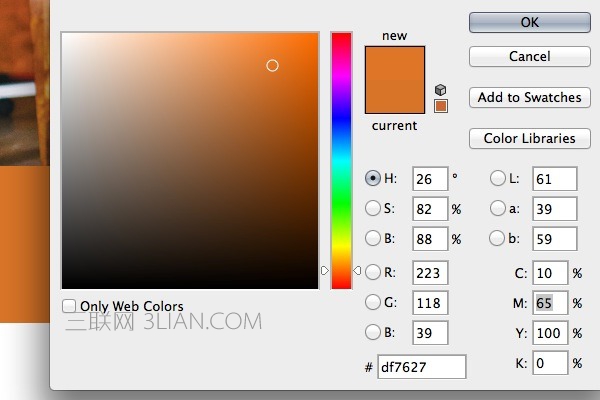
将浅棕色的矩形放在深棕色的图层下面。
如果本文对您有帮助请分享给您的好友,也可按Ctrl+D收藏本页面,谢谢!