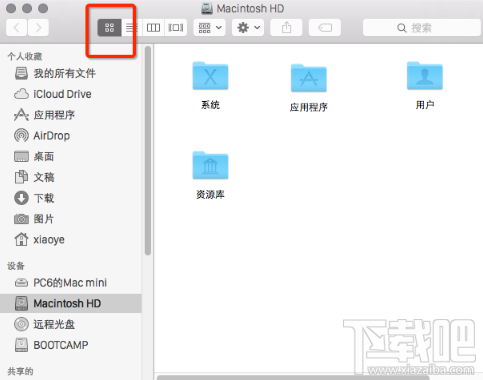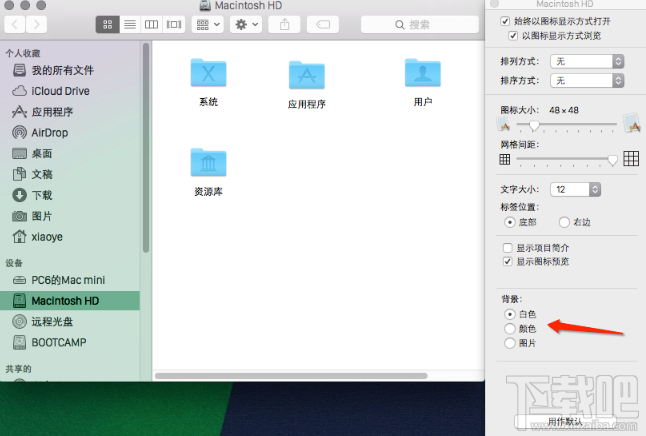Mac电脑怎么替换Finder文件夹背景?Mac电脑替换Finder文件夹背景后怎么还原?
www.365-588.com XKER.COM 时间:2017-07-12 06:15:09来源:下载吧 评论:条
相关文章:
- 热点内容
-
- 走肾的社交应用其实还能走走心,只是能打破陌生人社交的天花板吗?
- 三人、同性、不约,Me3 想靠“真朋友”发掘社交机会
- 美团外卖怎么货到付款
- VUE是什么软件?VUE怎么发朋友圈?
- OPPO R11什么时候上市?OPPO R11配置参数及上市时间介绍
- 支付宝怎么集齐五福?
- 支付宝2万元的免费提现额度是终身的还是一个月2万呢?
- 2017年有什么新款手机?2017即将上市的手机介绍2017即将上市的手机介绍
- 哈罗单车hellobike怎么用 哈罗单车怎么收费
- 移动有流量日租卡吗 移动流量日租卡怎么办理
- 微信给朋友发红包 朋友没有领会自动退回吗?
- 电脑和手机同时登录微信的时候如何取消手机消息通知?
- 美图t8和m6哪个好 美图m6和美图t8区别对比评测
- 什么是移动天王卡?移动天王卡收费标准一览
- 西安共享单车怎么使用?西安共享单车怎么收费