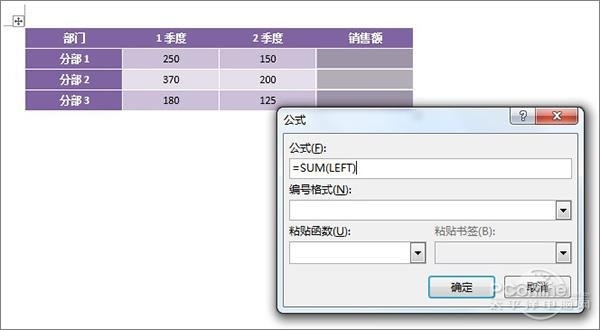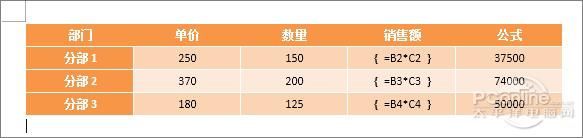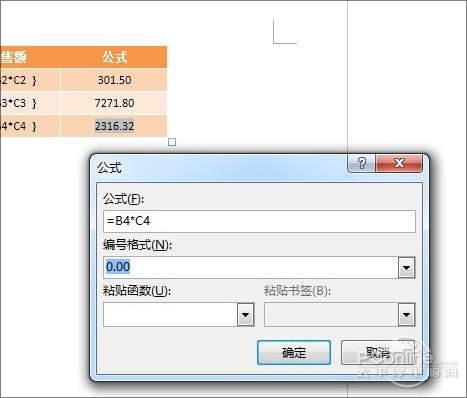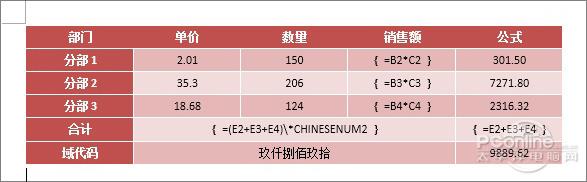谁说制表一定要用Excel!Word表格你会“用”吗
www.365-588.com XKER.COM 时间:2017-11-23 22:33:35来源:驱动之家 评论:条
相关文章:
- 栏目最新
- 热点内容
-
- 外媒:巴基斯坦法院下令逮捕前总理谢里夫
- 巨大毛蜘蛛趴在汽车内顶:澳洲妹子惊慌失措
- 比特币创始人身价或高达60亿美元
- 德国黄金赛国羽保持胜势
- 女乒世界杯朱雨玲4-3胜刘诗雯 职业生涯首夺世界杯单打冠军
- 海宁皮城拟购买商务服务业资产今起停牌
- 紧急停工令结束 济南建筑工地正式复工
- 韩国演员金柱赫今日因车祸意外身亡
- 专利战祭出反垄断大招 品胜诉苹果MFi背后分析
- 数据服务商城云科技获得2亿元B轮融资
- 汉缆股份重大经营合同中标
- 免费看!《功守道》完整版上线:马云与功夫群星过招
- 《复联3》预告画面曝光 银发寡姐、大胡子美队亮相
- 乐视网CEO梁军被曝已递交辞呈 正处于休养阶段
- 宽带这个大坑你肯定中过招 服务缩水浑然不知
- 360紧急发布周一应对“勒索病毒”开机指南(360安全卫士离线救灾版下载
- 外卖送餐员一单多少钱?百度饿了么美团达达收入截图
- 到底谁抄谁?外媒:事实是苹果和谷歌模仿三星
- 惠普暗夜精灵3游戏本曝光:跑车造型大屁股、新方向键
- 石家庄地铁买票、用卡、乘车流程(全) 石家庄地铁如何乘车买票?
- 冀AH***高速路开车摸奶扣6分并罚款200元
- TCL手机销量暴跌!想复兴?没戏……
- 【正确版】2017石家庄划片入学 石家庄中小学片区划分
- 绿地与同济共建校企合作平台
- 外媒:巴基斯坦法院下令逮捕前总理谢里夫
- 完美单槽半高!你绝对没见过如此GTX1050
- 八百万的利诱:分钱游戏/民间互助小额理财50300赚800万
- 飞豹贷推广?飞豹贷如何代理推广?收益是多少?
- 巨大毛蜘蛛趴在汽车内顶:澳洲妹子惊慌失措
- 贵州人大常委会任命王晓光、郭瑞民为副省长
- 系统推荐
-
- nubia七代小牛Z17mini首发亮相!双摄+6GB内存
- 移动:我的地盘得听我的 联通:无耻!怎么成你地盘了
- 破冰公立校,OKAY如何用智慧终端改变传统课堂?
- 委内瑞拉谴责美国对委武力威胁“疯狂”且“极端”
- Intel 28核Skylake-EP处理器现身eBay!想买一颗不容易
- 韩媒称朝鲜8日发射数枚不明飞行物
- IATA:到2022年 中国将取代美国成为全球最大航空市场
- 《东方不败》后再续金庸 徐克欲拍《神雕侠侣》三部曲
- NVIDIA发布TITAN X星战典藏版:红绿双色LED帅爆
- UC发布光谱计划 推出首个免费内容+技术开放平台
- 5、5C被弃!苹果发iOS 10.3.3新版:32位应用最后的狂欢
- 别说自己懂电脑 这些电源知识你知道么