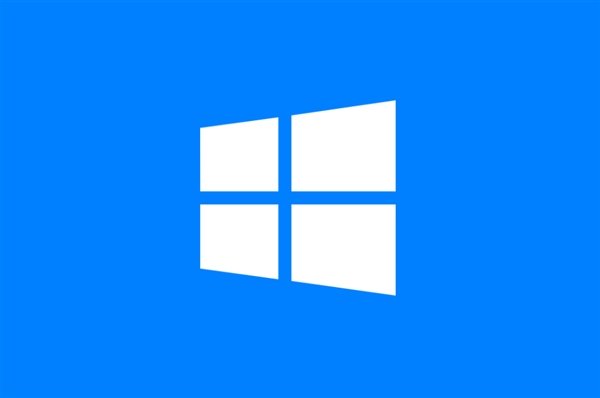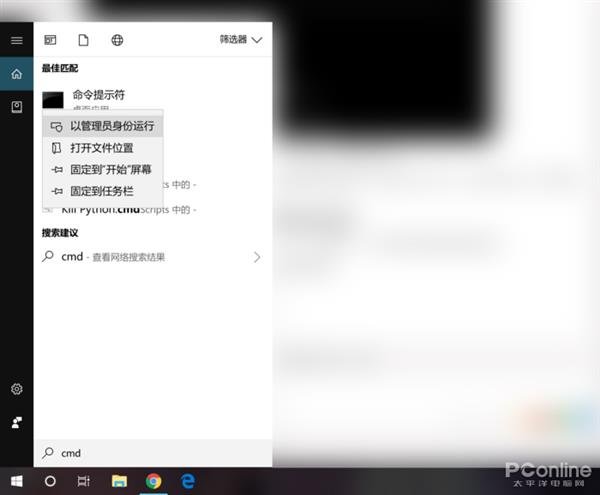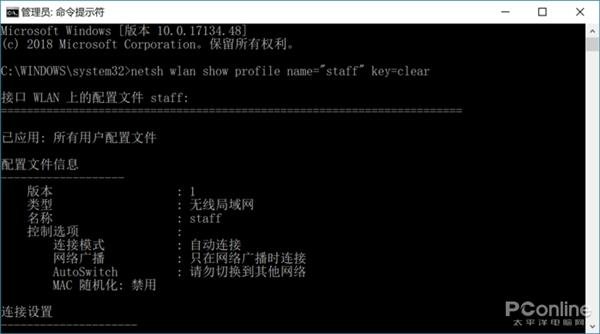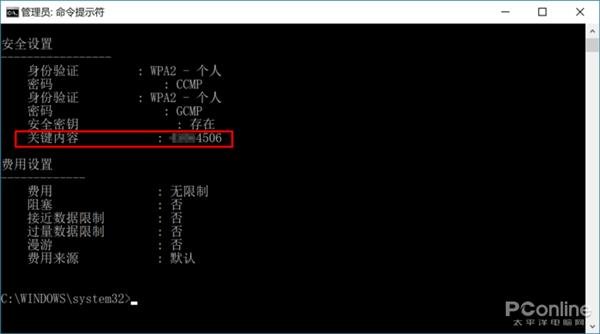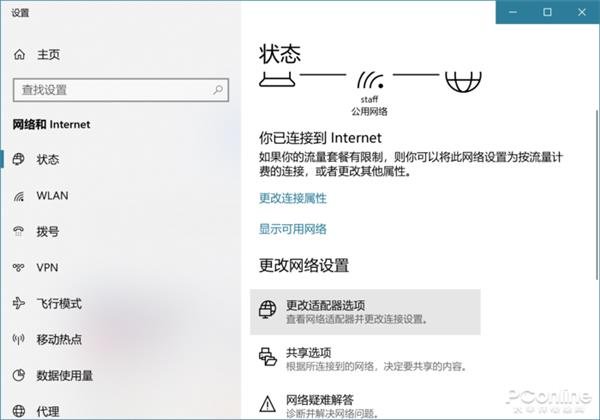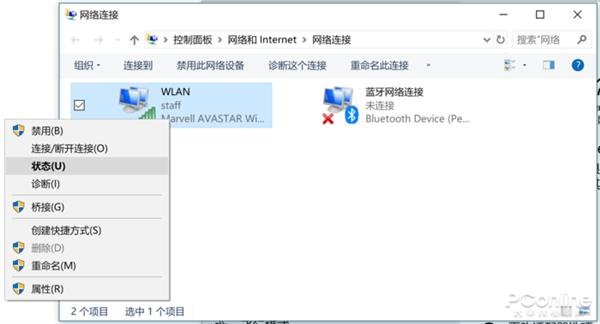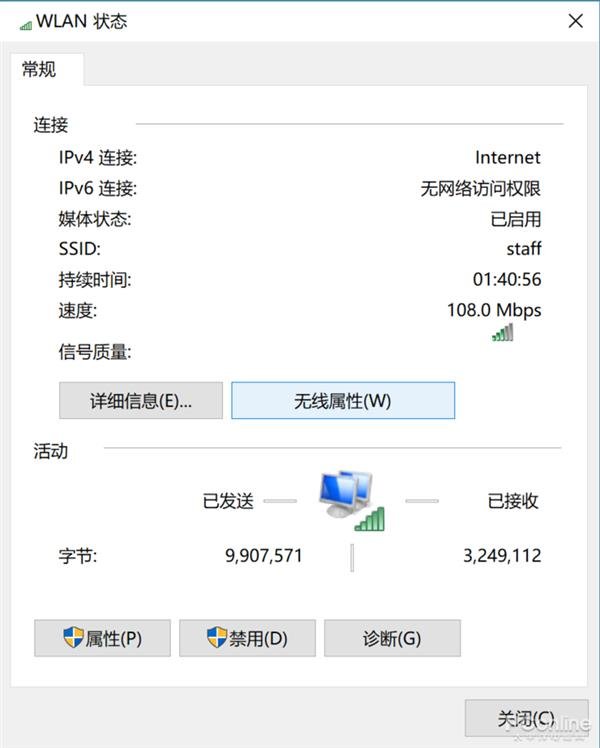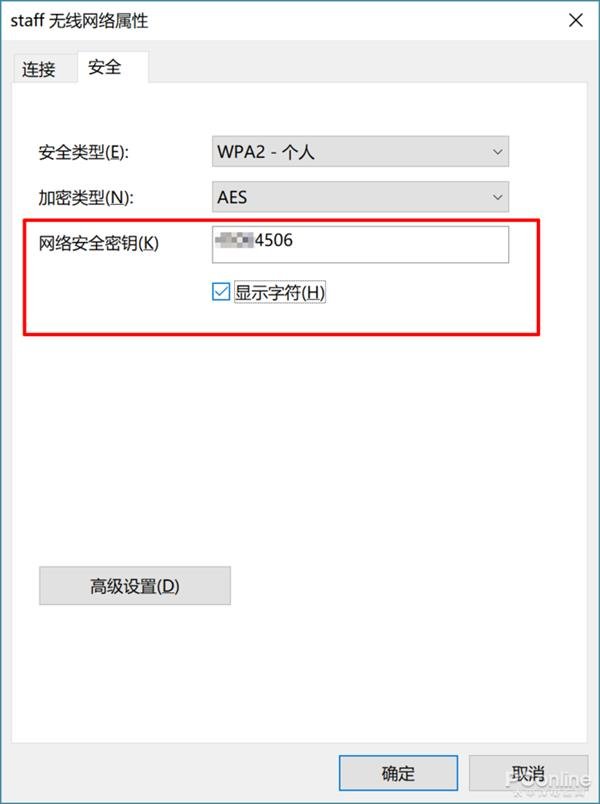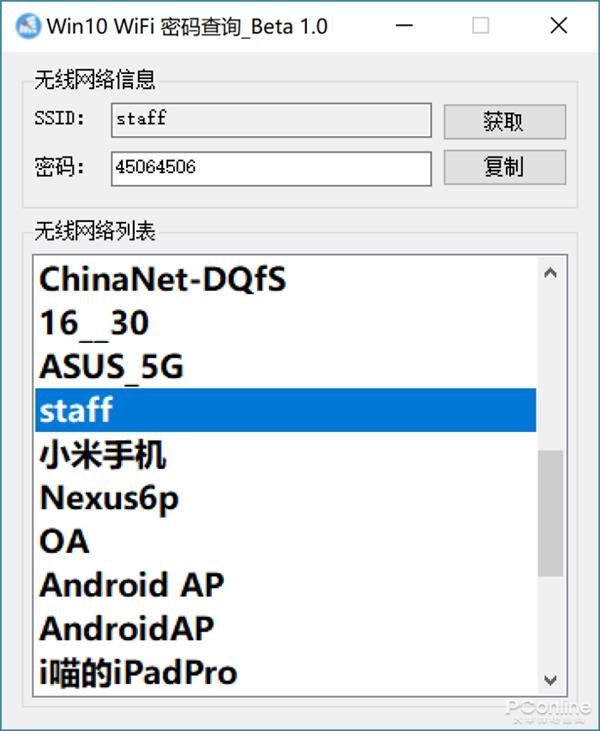Win10 WiFi密码怎么看?很多朋友都会有这个疑问。当Win10连接过某个WiFi后,这个WiFi热点的SSID、密码等信息就会保存到系统当中,之后再度进入到WiFi范围可以自动连接。
然而,已经保存在系统的WiFi,却不能直接查看密码,这造成了一些使用上的困扰。
例如,办公室的WiFi连接过后,想要把密码分享给新来的同事,但却不记得密码了,Win10默认又看不了密码,怎么办?其实还是有方法查看Win10保存在系统中的WiFi密码的!这就为大家分享一些方法吧。
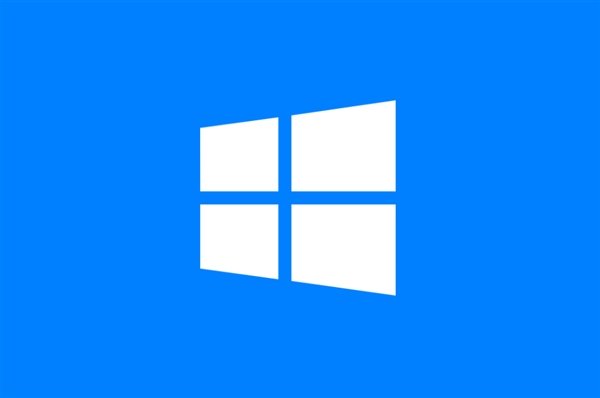
CMD查看Win10 WiFi密码
先来介绍一个Win10系统自带的查看WiFi密码的方法吧。首先,在Cortana中找到“CMD”,点击右键用系统管理员权限来运行。
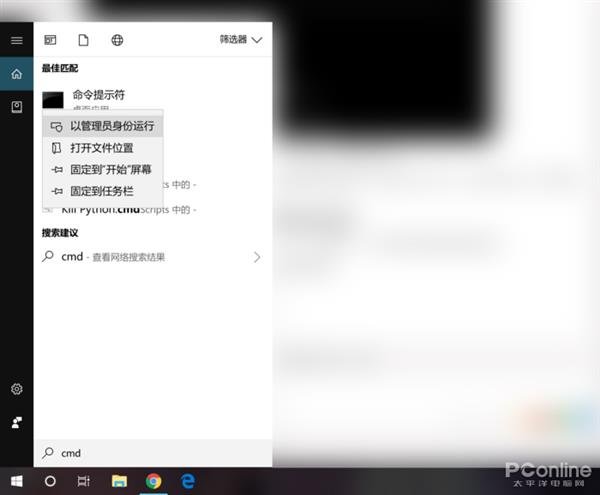
接着输入以下代码:
Netsh wlan show profile name=”热点名字” key=clear
其中,“热点名字”就填写你想要查看密码的WiFi热点的名称,例如笔者想要查看“staff”这个热点的密码,则输入:
Netsh wlan show profile name=”staff” key=clear
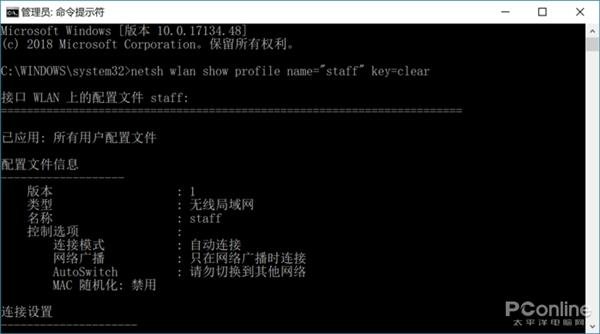
然后按下回车,在显示出来的“安全设置”一栏当中,“关键内容”所显示的,就是该WiFi热点对应的密码了。
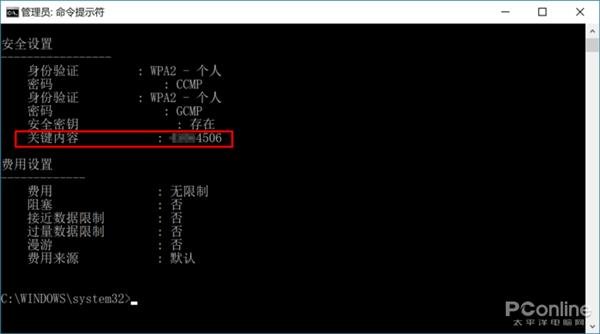
系统设置查看Win10 WiFi密码
在CMD中利用命令行来查看WiFi密码始终显得有些麻烦,毕竟不是每个人都记得命令行具体要怎么打。其实在Win10的系统设置当中,也是可以查看到WiFi密码的,一起来看看吧。
首先,开启Win10的系统设置,在“网络和Internet”中的“状态”,找到“更改适配器选项”一栏。
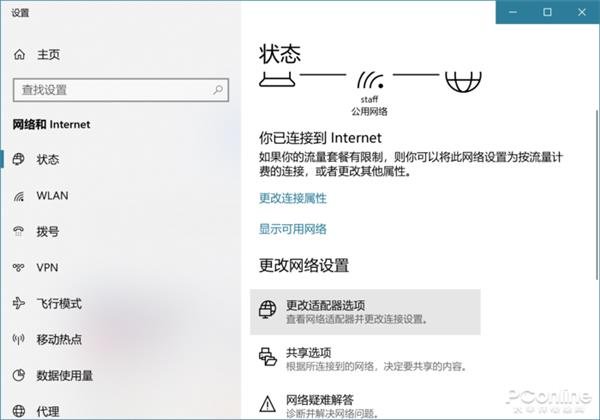
↑↑↑接着,右键点击当前的网络连接,选择“状态”。
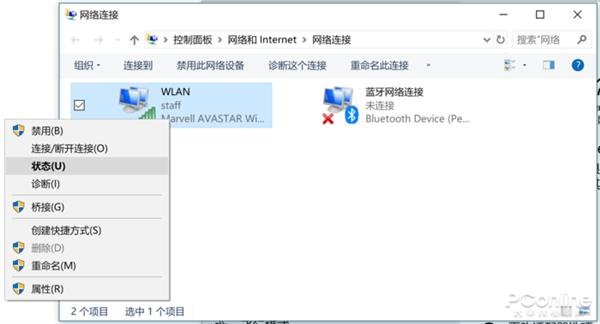
↑↑↑在弹出来的“WLAN状态”当中,点击“无线属性”。
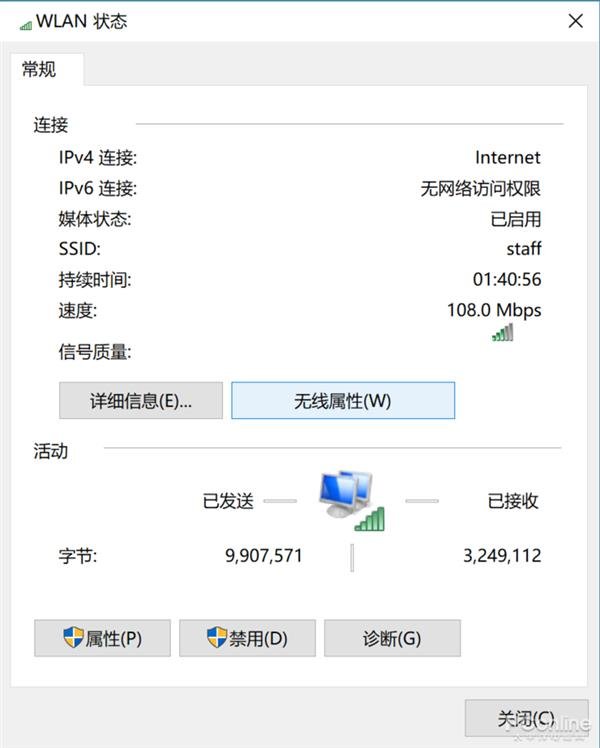
最后,切换到“安全”的选项卡,勾选“显示字符”,就可以查看当前所连接的WiFi的密码了。
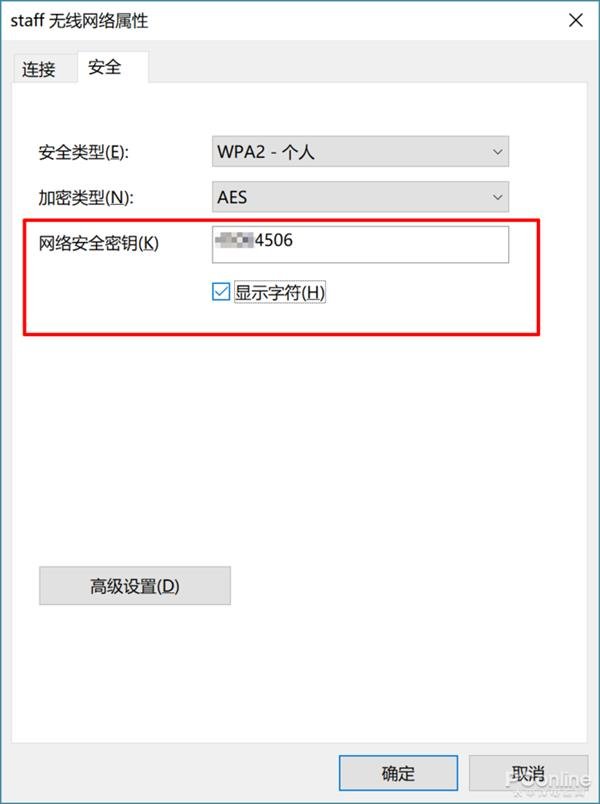
这个方法虽然也略繁琐,但是总比命令行好记一些。这方法的局限就在于,只能查看当前所连接的WiFi的密码,不能查看其它已经连接过的WiFi密码,但总体来说还算实用。
利用软件查看Win10 WiFi密码
无论是用CMD还是通过系统设置来查看Win10 WiFi密码,其实都需要多个步骤,有没有更加简便的方法?当然有,用第三方软件就可以直接查看,最为方便!
很多第三方软件都可以查看Win10的WiFi密码,这里以一款来自个人开发者的“Win10 WiFi密码查询工具”为例。
开启软件后,直接就可以看到目前系统所保存的WiFi热点的信息,只要选中其中一个,就可以查看到SSID以及密码,也支持将密码复制出来,非常方便。
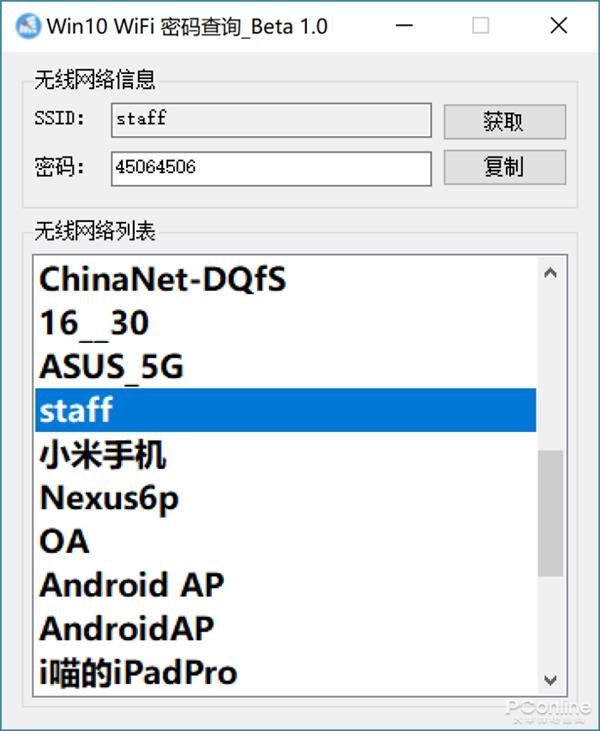
总结
Win10对比Win7的确有不少进步之处,但无法直接查看已连接过的WiFi密码这点,无疑是不便的。
不过,这或许是一种大趋势,Android和iOS对WiFi密码的隐藏比Win10还更严格,需要root或者越狱后才能提取到WiFi密码。无论如何,如果你对查看WiFi密码有需求,不妨尝试一下上文提到的方法吧。
如果本文对您有帮助请分享给您的好友,也可按Ctrl+D收藏本页面,谢谢!